Regardless of what your job is, what company you work for or if you are self employed, the fact that you’re reading this blog means one thing… “You need to create a print ready PDF file”.
Marketers, Graphic Designers, Artists and even inexperienced people needing to create files that can be used by print companies to produce a physically printed piece will benefit from these step by step instructions on how to prepare files for print in Photoshop, Illustrator, InDesign and Canva.
We’re talking settings, sizing, and outputs.
Let’s take a look at how to prep these files on each platform below.
Create A Print Ready PDF in Photoshop
Of course Adobe Photoshop is one of the most widely used professional photo and graphic design editing & production software so it only makes sense to include this at the top of the list for sharing how to create a print ready file.
Plus it’s actually pretty simple.
Check out the steps on how to make your file print ready inside of Photoshop below.
- Set the Bleed / Trim for your file. Photoshop doesn’t actually have a setting for this so you’ll simply add 0.25” to your canvas so that the trim area doesn’t get any of your artwork cut off.
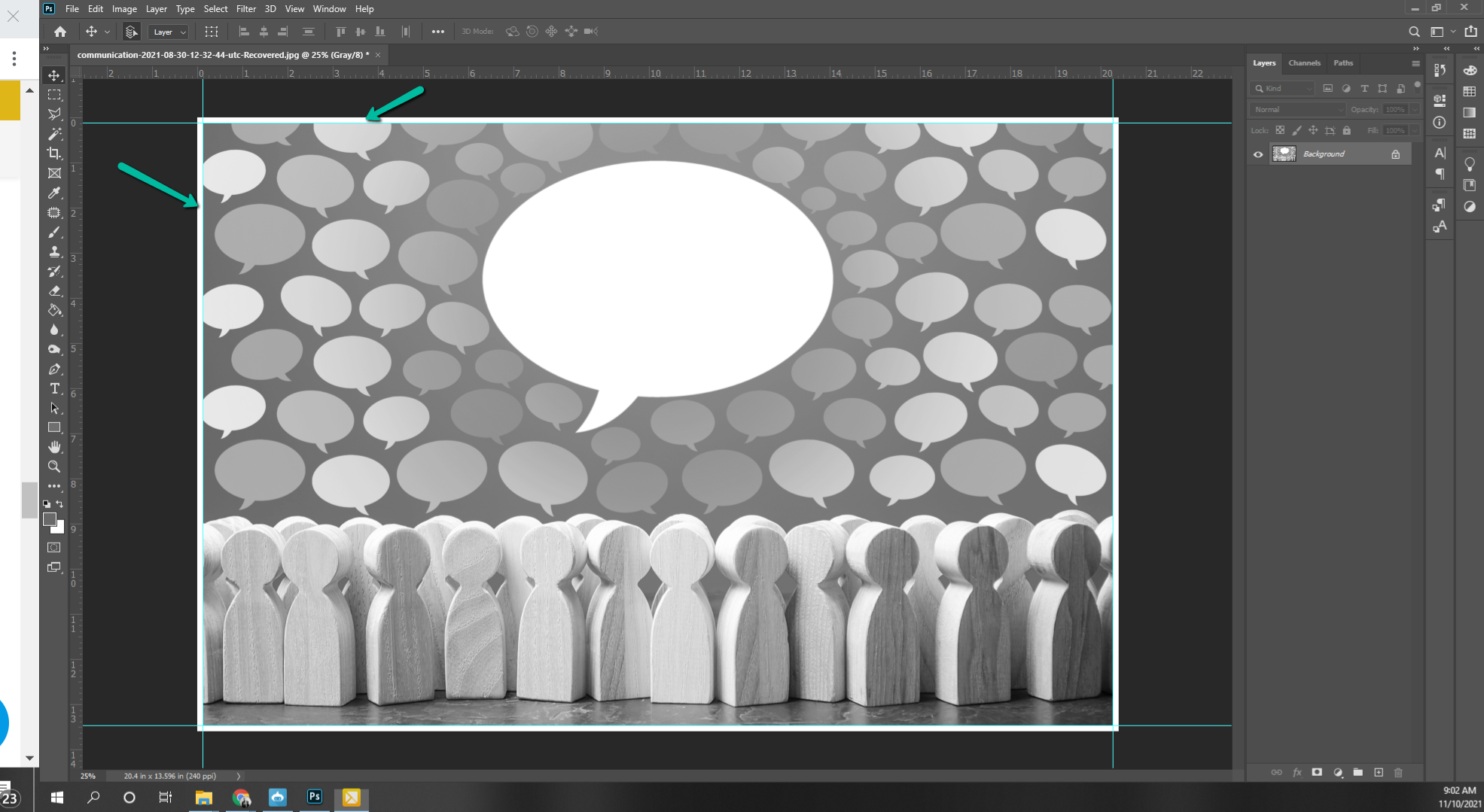
- Update your color mode to CMYK. Click on this setting path Image > Mode > CMYK color
- Flatten your file. If you have multiple layers then you’ll need to click on the small menu in the upper right area of the layers palette and select the Flatten Image option. This will reduce your file down to a single layer.
- Save your file as a PDF. Simply select from the setting menu File > Save as. Then choose Photoshop PDF (*.PDF;*.PDP). Then click the save button in the lower right corner.
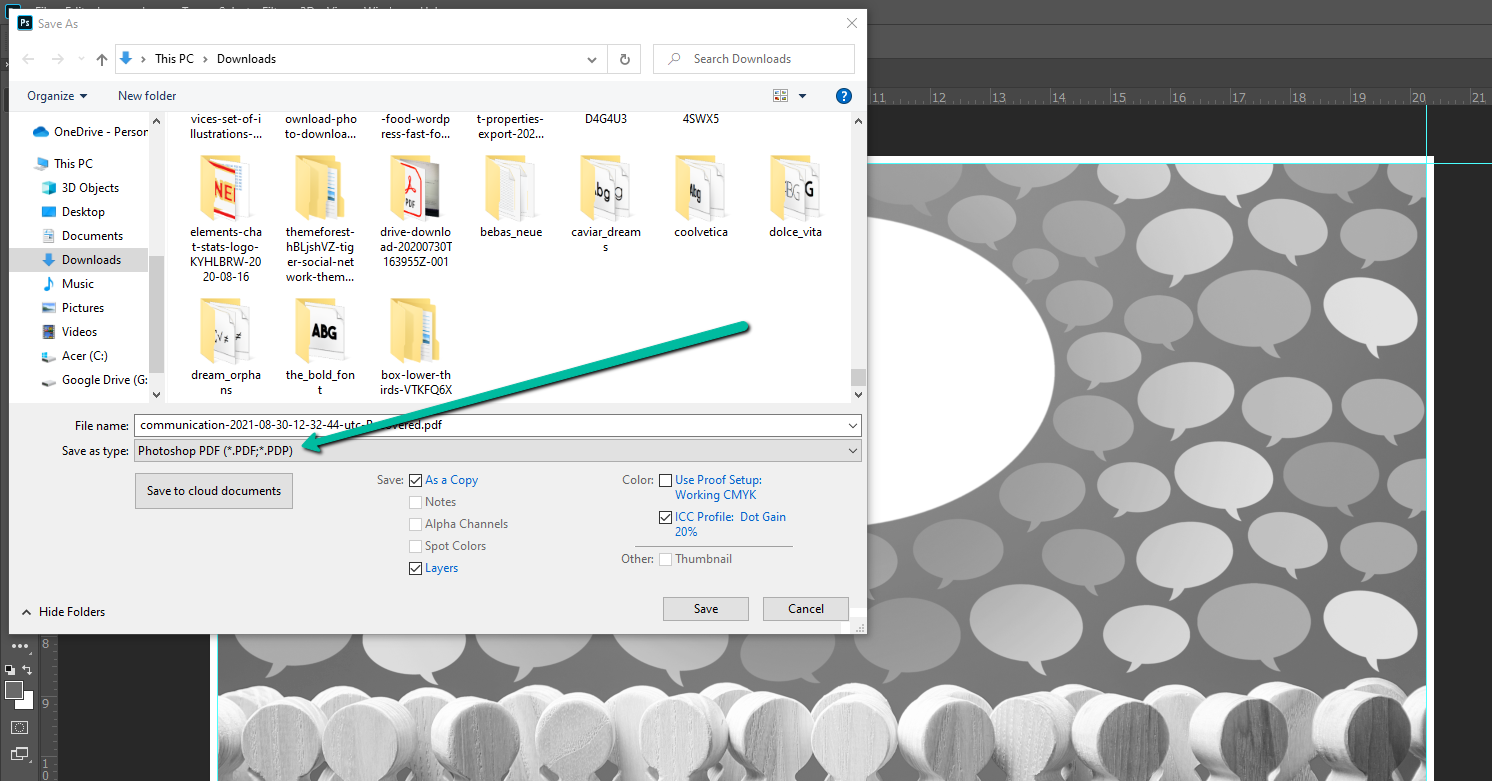
- Settings. After clicking save a pop up dialogue box will appear. Make sure that you have selected the Adobe PDF Preset of [High Quality Print] option. Then in the lower right corner of the box click on the Save PDF button and your file is ready to be sent to the printer.
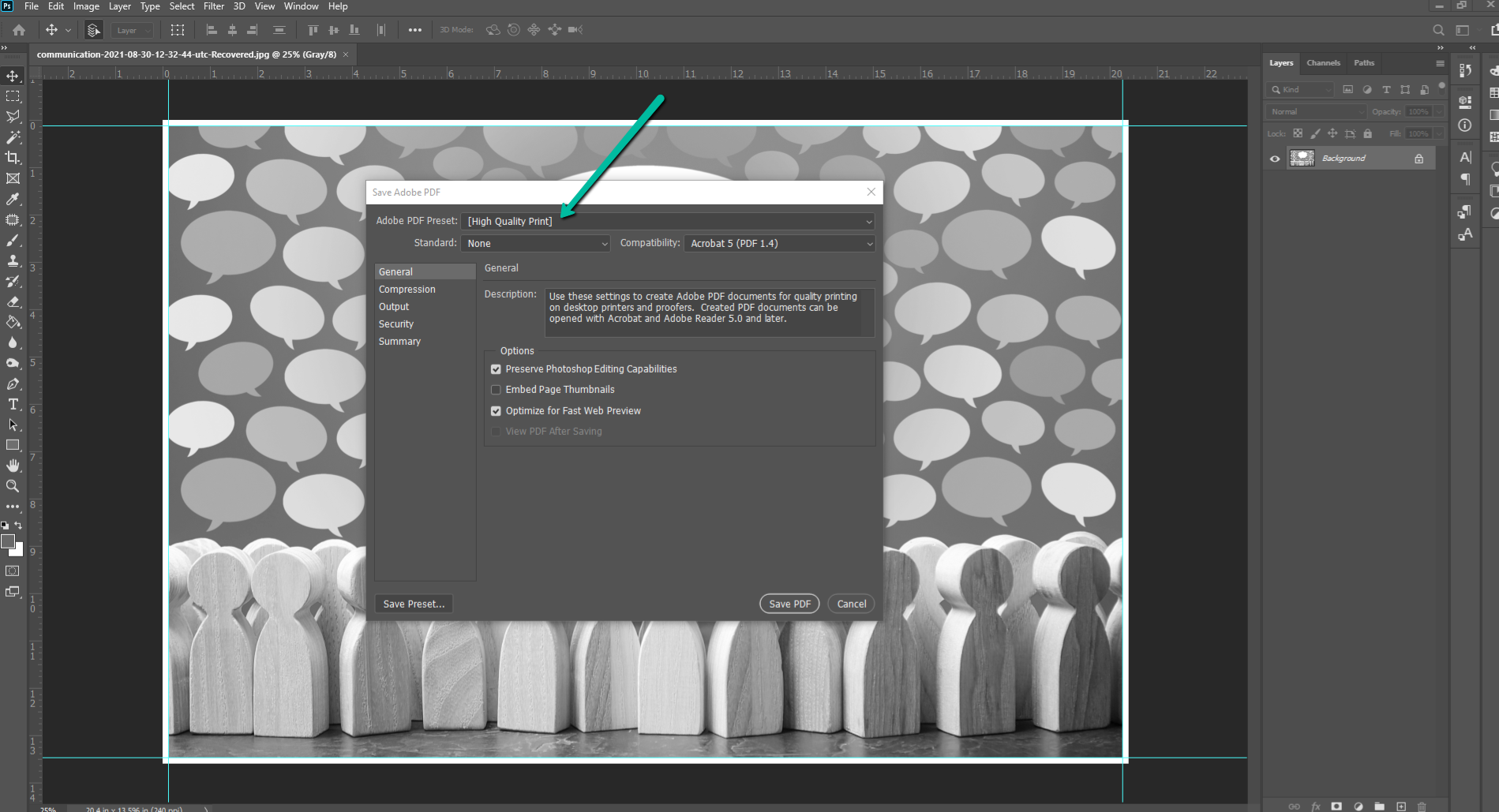
Create A Print Ready PDF in Illustrator
In Adobe Illustrator you’re getting a little more technical and have better options for line art work. So if you’ve been designing for a while you may be using this platform more often and just need a refresh on how to export your file to be print ready.
Check out the steps on how to make your file print ready inside of Illustrator below.
- Set text to outlines. Doing this makes it easier to have crisp clean printed lines for all of your text. To do this first click on the Select setting option at the top of the screen and choose All.
- Then click on the Type setting at the top of the screen and choose Create Outlines.
- Click on the navigation settings File > Save As then choose Adobe PDF (*.PDF) as the file type in the drop down menu.
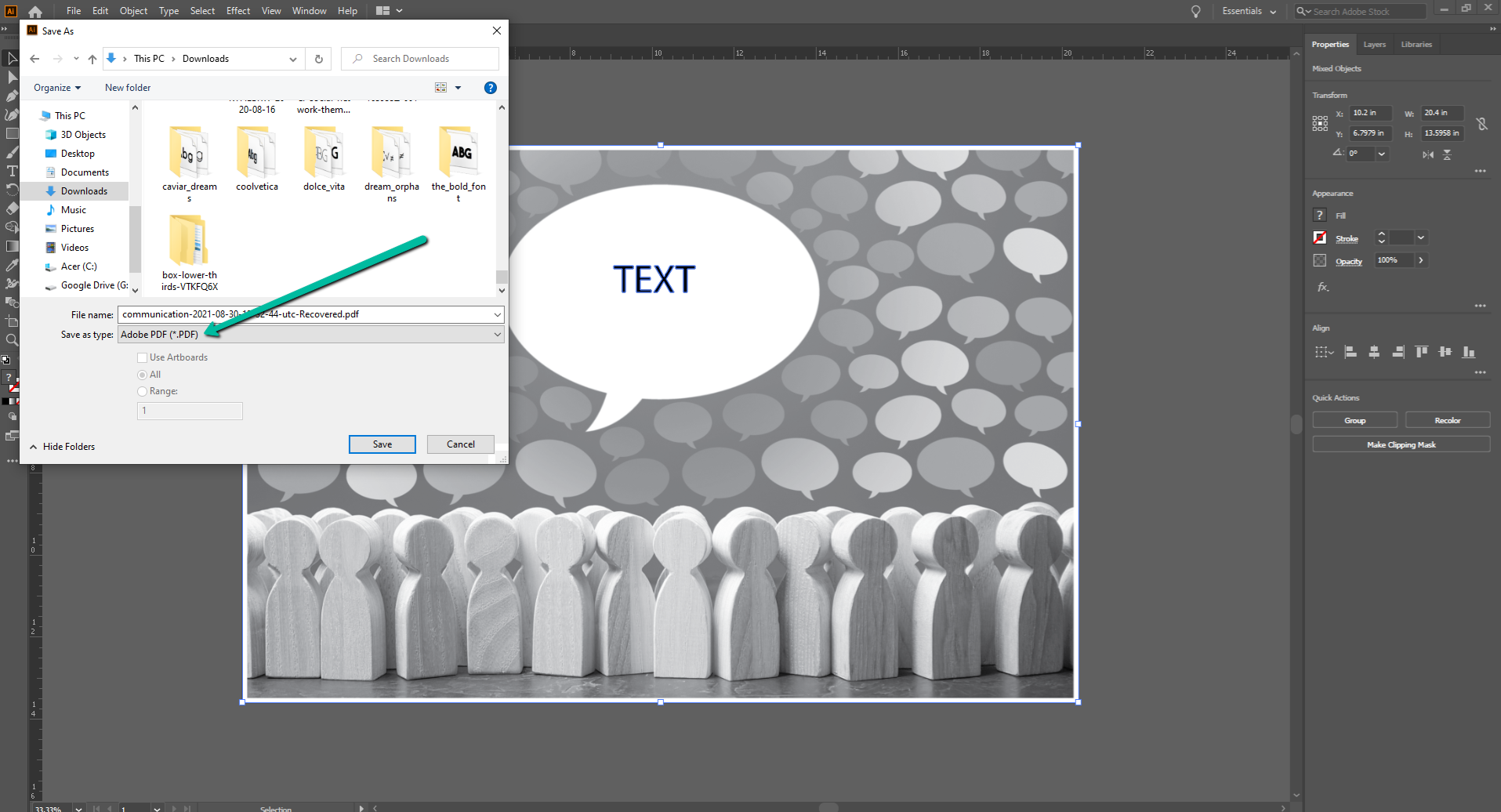
- Settings. In the Adobe PDF preset box ensure that the [Illustrator Default] option is selected. If it isn’t then click the dropdown and choose it.
- Click on the Marks and Bleeds tab in the left menu in that same pop up box and select then Trim Marks checkbox then set the Offset field to 0.125
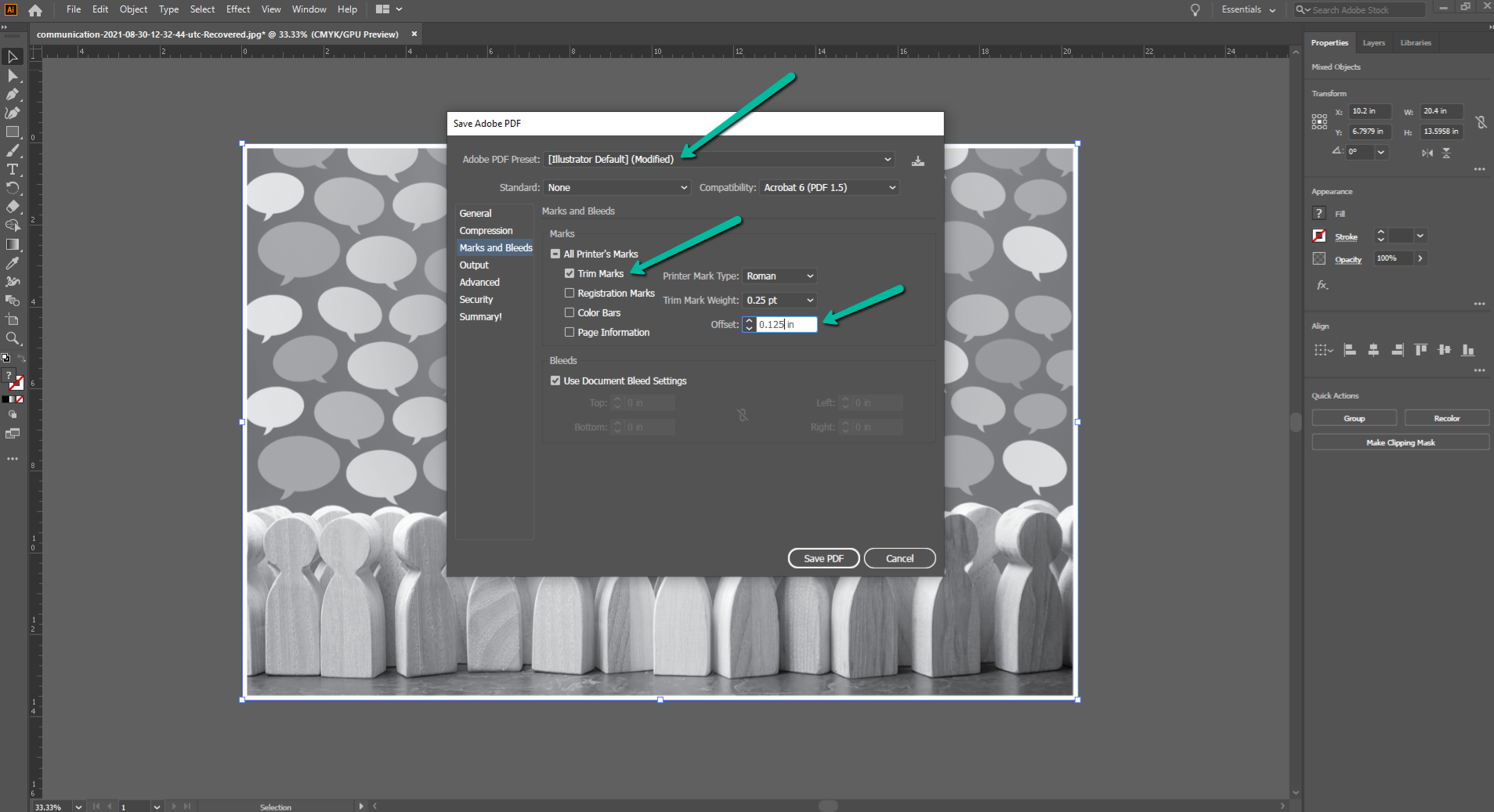
- Lastly click the Save PDF button in the lower right corner of the pop up dialog box and you’re done!
Create A Print Ready PDF in InDesign
InDesign has many unique capabilities and some would argue that InDesign is the most print friendly platform of all due to it having presets for publishing and print already built in.
Many InDesign users may already know how to do this, but if you’re new to using the software then this guide will most definitely help.
Check out the steps on how to make your file print ready inside of InDesign below.
- Set the Bleed / Trim for your file. An easy way to do this is add 0.25 or 0.125 space outside of the printed area so the actual art doesn’t get cropped when trimmed after it gets printed.
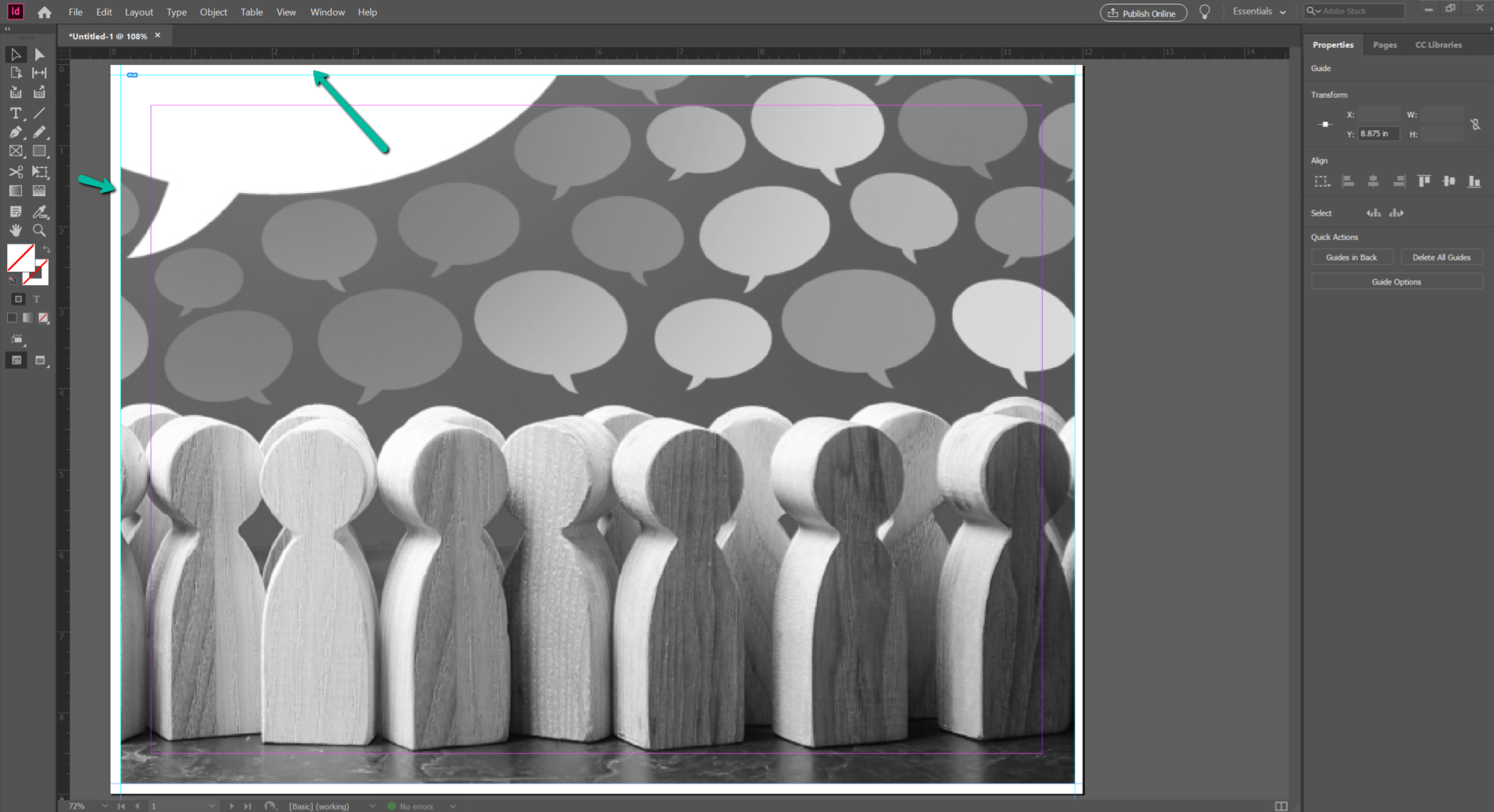
- Export the file as a PDF. Click on the File navigation option at the top left of the screen and choose Export. Ensure that you have the Save as type: set to Adobe PDF (Print) (*.pdf) selection chosen from the dropdown menu. Then click the Save button in the lower right corner.
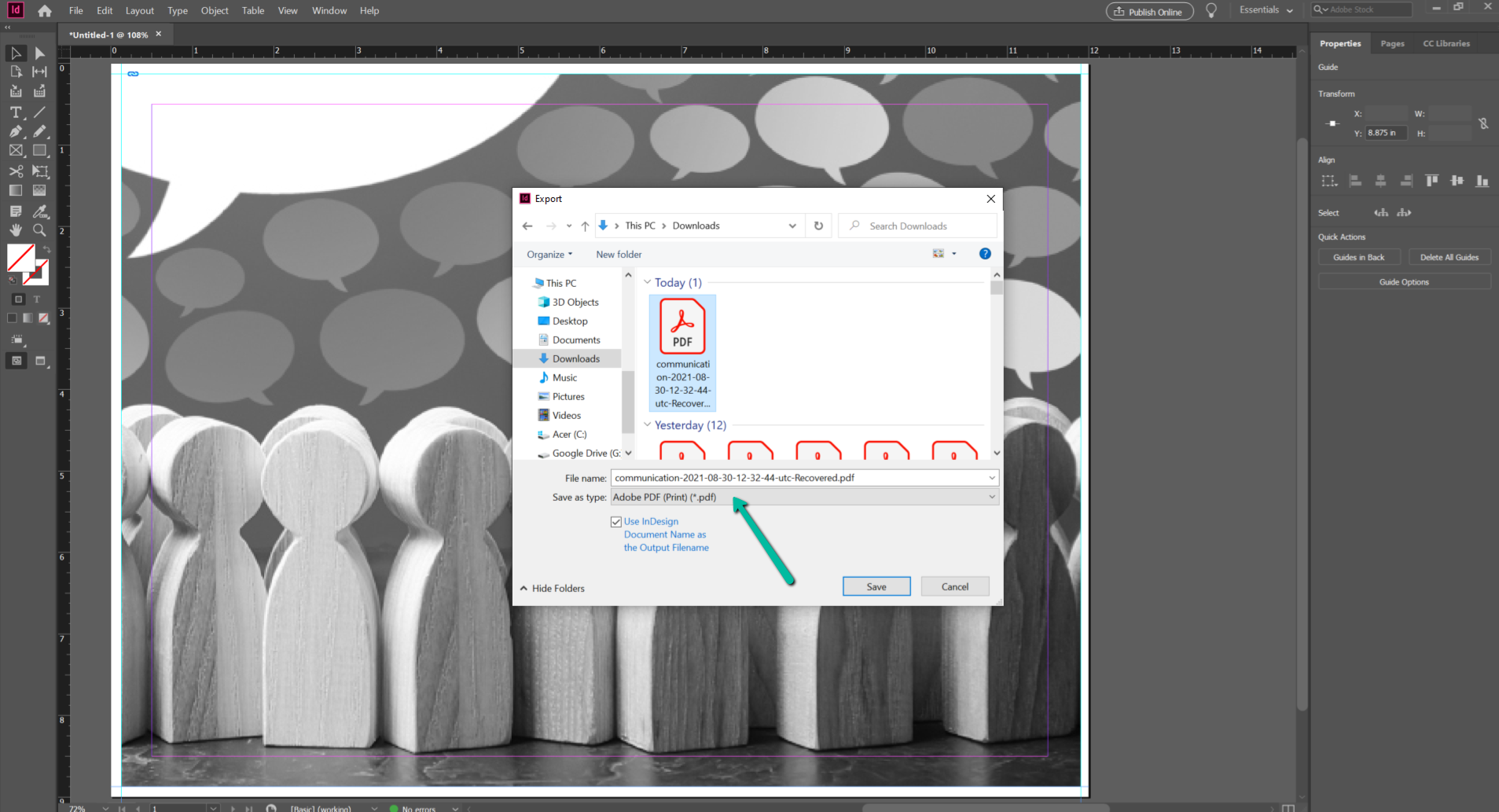
- Settings. In the dialogue pop up box you’ll make sure that the Adobe PDF Preset is set to [High Quality Print]. On the left hand menu of the pop up box select the Marks and Bleeds option, then check the boxes for both Crop Marks and Bleed Marks. Lastly set the Offset: field to 0.125
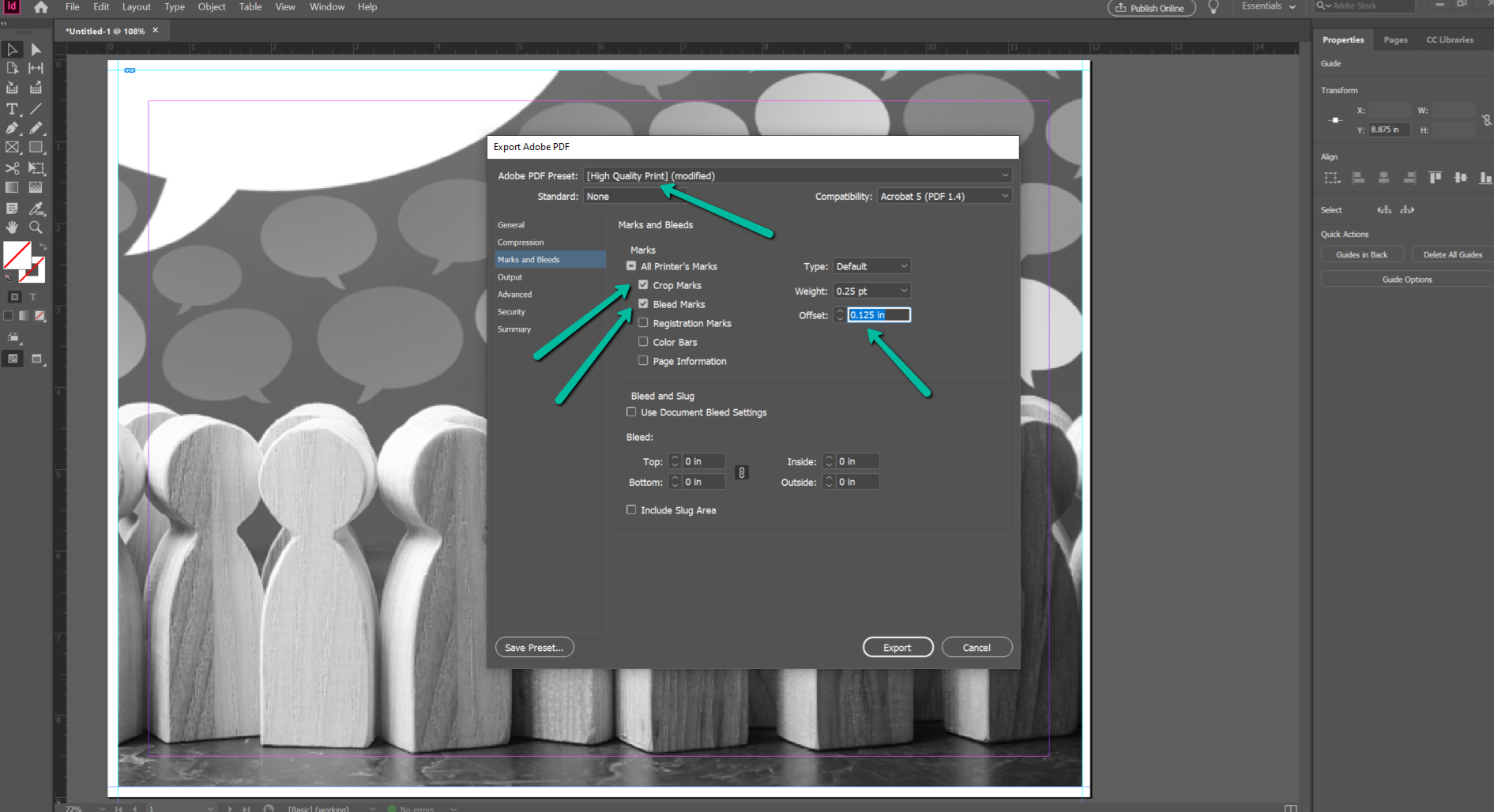
- Now click the Export button in the lower right corner of the pop up dialogue box and you’re all set to send this file to the printer.
Create A Print Ready PDF in Canva
Canva is one of the new players in the graphic design space and while many designers who use Adobe products may turn their nose up at the Canva platform it doesn’t mean that it isn’t good to use or that it can’t deliver stunning print. On the contrary, Canva is simple to use, has beautiful templates and can produce print ready art that will exceed your customers or internal stakeholders expectations.
Check out the steps on how to make your file print ready using Canva below.
- Set the Print Bleed. In the top left corner click on File and then select the Show Print Bleed option. Once clicked you’ll see a dotted outline on your canvas that shows the bleed / trim area so you can adjust your artwork to make sure critical pieces aren’t cut off after being printed.
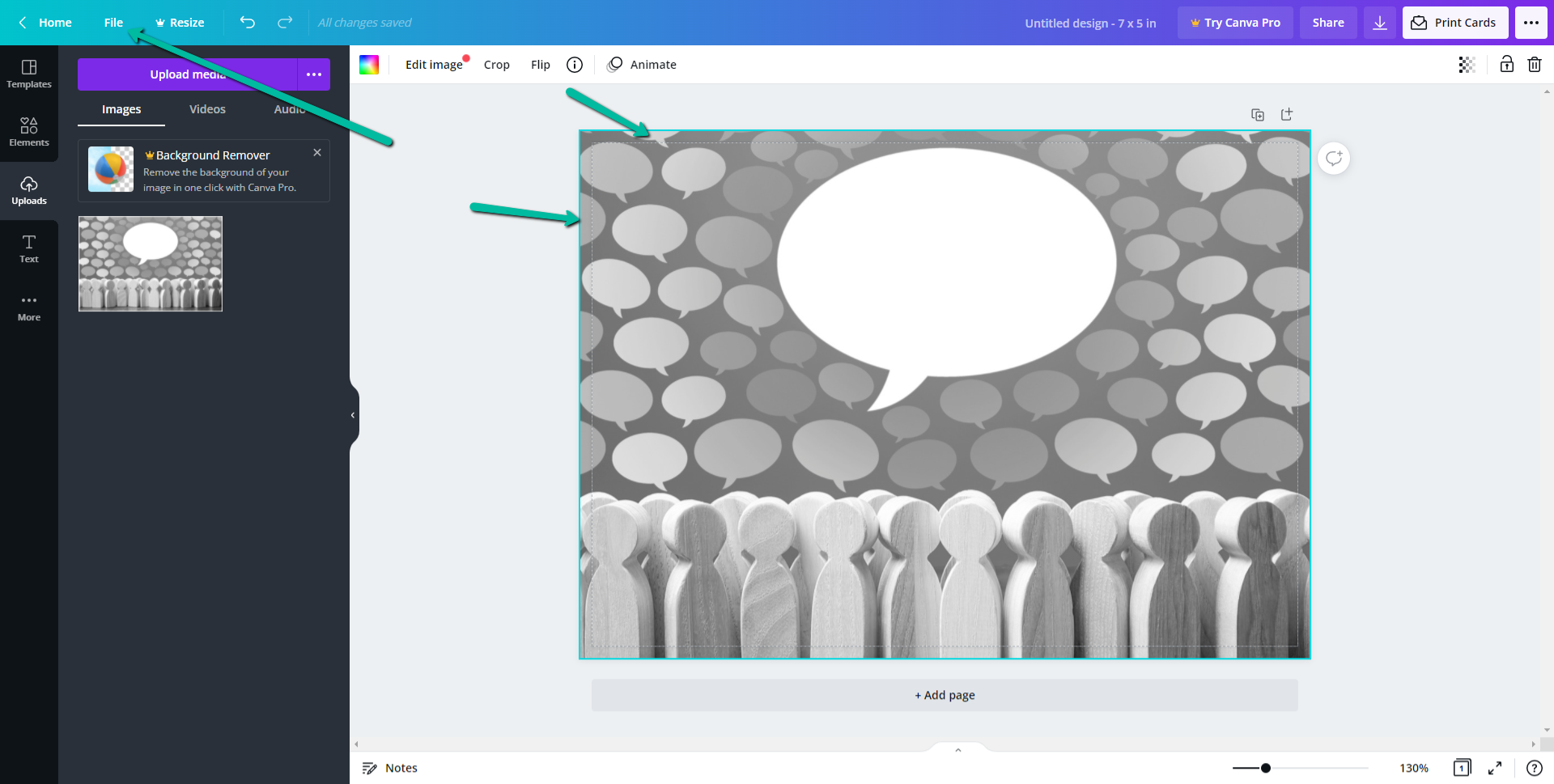
- Settings. Click on the download icon button in the top right corner of the screen. The dropdown menu will have a few options to set. Ensure you have PDF Print selected for the File Type and select the checkbox for Crop marks and bleed.
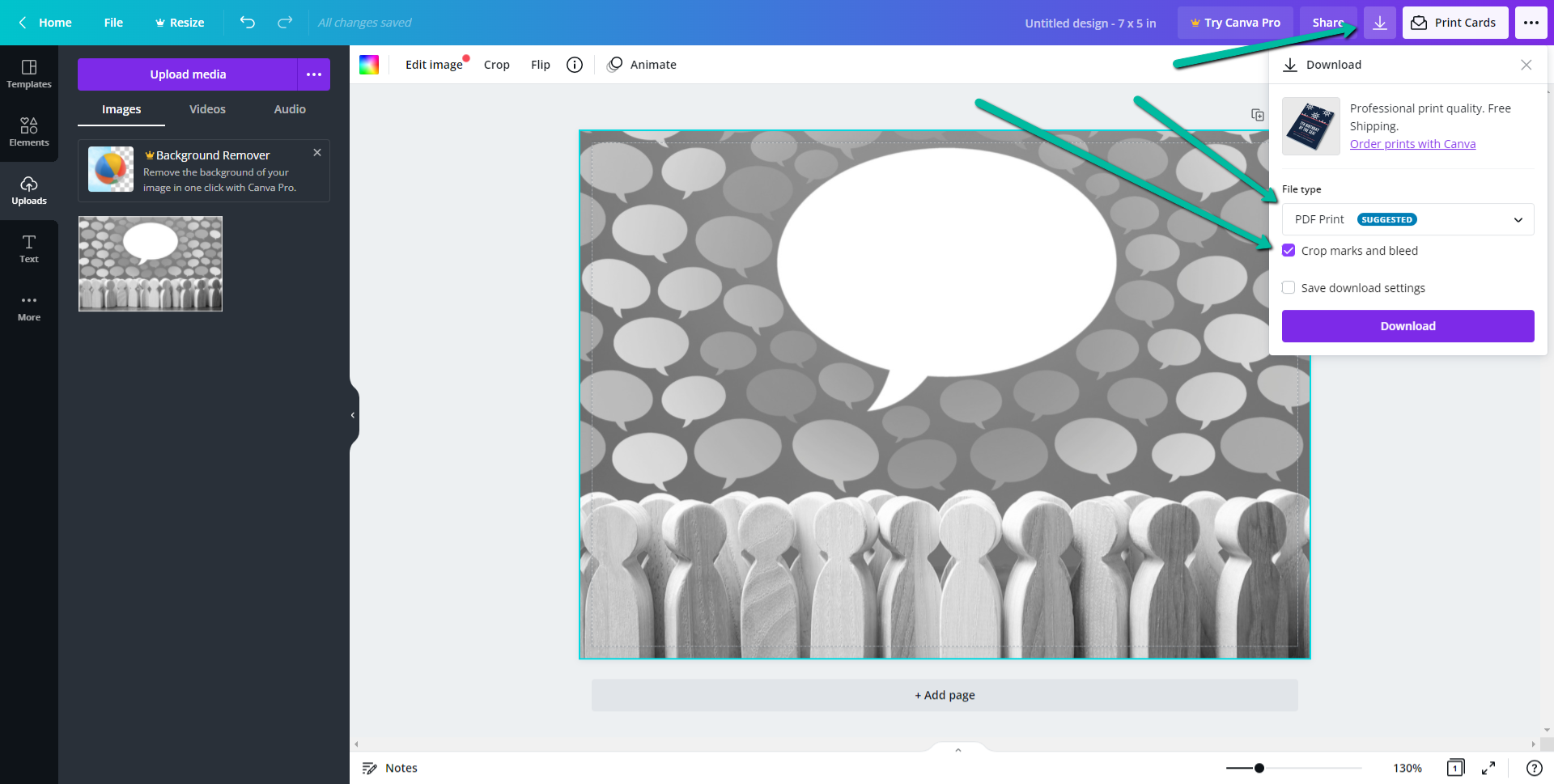
- Lastly click the Download button and your file is ready to send off to the print shop of your choice!
The Benefit of Creating Print Ready PDF Files
While you likely know that creating a print ready file is beneficial and why you’re searching for it in the first place we still wanted to share a few other benefits that may not be thought of as often.
Print ready files save you time
By sending over a file that is ready for print you don’t have the wasted back and forth between you and the printer to get the file correct. Pretty simple, but it’s a major contributor to wasted time when it comes to creating print ready files.
Having a file print ready save you money
The easiest example here is the time savings we brought up in the first point. If time is money and you save time, then you’re also saving money. In many cases there are design fees to convert a file to getting it “print ready” as well, so in that case you’re literally saving money on your project.
Knowing how to create a print ready file empowers you
Design and print is no different when it comes to the saying that knowledge is power.
If you know how to create a print ready PDF file it puts you in a position to make better decisions and have more accurate conversations with your print service provider.
More control to achieve better outcomes!
We hope these guides on creating a print ready file / print ready PDF were helpful and if you have any questions about a project you are currently working on then we are here to help.
Contact Us Now for More Information by Submitting the Form Below
Or Call Us at: 972.390.6500
[gravityform id=”9″ title=”false” description=”false”]







